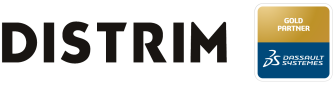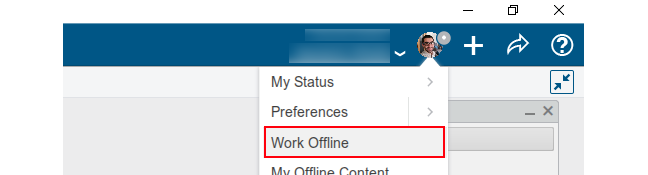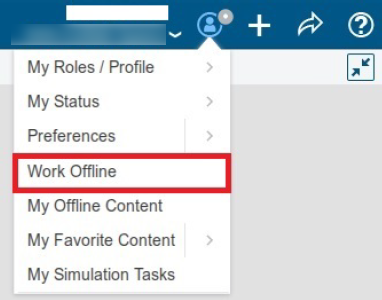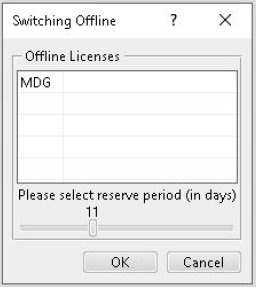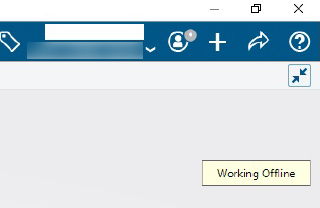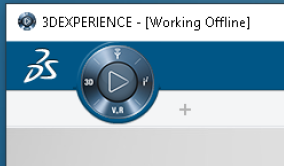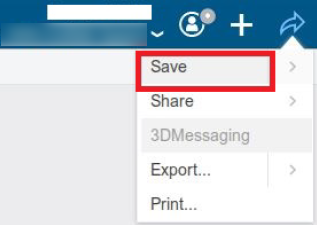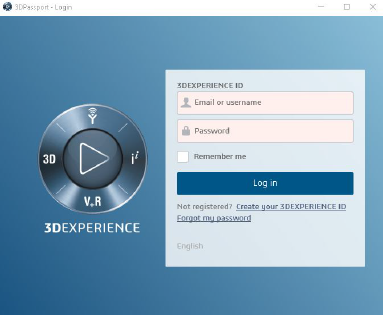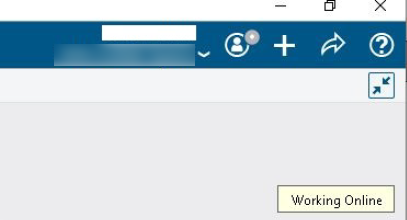Na plataforma 3DEXPERIENCE® os utilizadores trabalham ligados a um servidor, o que permite que qualquer utilizador possa aceder de forma segura à mesma informação, sempre atualizada, a partir de qualquer dispositivo e qualquer ponto geográfico.
Mas, e se um desenhador não tiver acesso ao servidor, por exemplo enquanto viaja?
A plataforma 3DEXPERIENCE® inclui um comando chamado ‘Work Offline’ que permite que os desenhadores trabalhem no 3DEXPERIENCE® mesmo quando estão sem conectividade, assegurando na mesma a segurança e a integridade da informação.
Ao usarmos o comando “Work Offline” as licenças usadas na sessão ativa bem como todos os documentos abertos no CATIA são estraídos localmente para o computador do utilizador.
Enquanto no modo Offline, os utilizadores podem gravar as modificações efetuadas, bem como criar novos documentos, através da opção “Save”.
Como trabalhar no modo offline:
1) Antes de desligar do servidor de 3DEXPERIENCE®
1.1) Fazer login na plataforma 3DEXPERIENCE®
1.2) No CATIA abrir os documentos de CAD que queremos colocar em offline
1.3) Ir ao menu “Me > Work Offline”
1.4) Aparecerá a janela “Switching Offline”, que nos mostra as licenças ativas na sessão que iremos extrair para o computador, assim como a duração em dias que pretendemos trabalhar offline.
1.5) Depois de carregarmos em “OK” as licenças selecionadas e os documentos CAD abertos são extraídos para utilização offline. Aparecerá uma notificação a informar que o utilizador passou para o modo “Working Offline”. Para além disso na barra de título do CATIA também aparece a informação que o utilizador está a trabalhar offline.
2) Após desconectar do servidor de 3DEXPERIENCE®
2.1) O utilizador pode continuar a trabalhar na atual sessão de CATIA ou fecha-lo e reinicia-lo quando necessitar.
2.2) Se o utilizador reiniciar o CATIA enquanto está no modo offline, aparecerá a janela “Connect” com a opção de restaurar a sua sessão.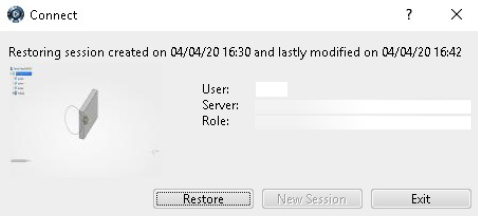
2.3) O utilizador pode continuar a fazer as modificações necessárias aos documentos de CAD e usar a opção “Save” para guardar as modificações. As opções “Save with Options” e “Save All” só estão disponíveis quando o utilizador voltar ao modo Online.
3) Reconectar ao servidor de 3DEXPERIENCE®
3.1) Quando o utilizador voltar a ter conectividade com o servidor de 3DEXPERIENCE®, por exemplo quando regressou ao escritório, terá que carregar em “Me > Work Offline”. Aparecerá uma janela a solicitar o seu login.
3.2) Depois de efetuado o login aparecerá uma notificação a informar que estamos novamente no modo online. O utilizador deverá propagar as modificações para a base de dados do 3DEXPERIENCE®, através da opção “Save with Options” ou “Save all”.